OpenSSH security and hardening
This article has last been updated at .
SSH or Secure Shell
is the popular protocol for doing system administration on Linux systems. It runs on most systems, often with its default configuration. As this service opens up a potential gateway into the system, it is one of the steps to hardening a Linux system. This article covers the SSH security tips to secure the OpenSSH service and increase the defenses of the system.
OpenSSH security
OpenSSH is under development by the security fanatics from the OpenBSD project
. Every new piece of functionality is created with care, especially when it comes to security
. Although there were some vulnerabilities, OpenSSH is fairly secure by default. There are still some steps left that can be improved. During research for the security auditing tool Lynis, we looked also at the available OpenSSH settings. Besides the tests that are now in Lynis, this article is one of the other results of that research.
What will be covered?
We will be covering both the server and client configuration. The configuration syntax and settings are based on OpenSSH 7.x. The examples should be working for most Linux distributions like CentOS, Debian, Ubuntu, and RHEL. You can expect this to be also the case for FreeBSD, OpenBSD, and other systems that use OpenSSH. When in doubt, consult your man page. If you discovered an error or exception, let it know via the comments. Your feedback is welcome.
After reading this article, you will know:
- Where the client settings and server settings are stored
- How to see the active and default settings
- How to test your configuration settings
- Make an informed decision on how to secure SSH
- Which tools can help audit SSH and apply best practices
SSH basics
SSH has two parts: the server daemon (sshd) that runs on a system and the client (ssh) used to connect to the server. Typically administration is done by using an SSH client from a workstation. If you are on Windows, then often you will be using something like Putty
.
When it comes to the security of the SSH configuration, it is the server part that is the most interesting. For example, is that the server can decide if normal password based logins are allowed or denied. Even if the client has a preference, it is the server to make the final call. The server configuration file is located at /etc/ssh/sshd_config .
The client configuration settings can be found in /etc/ssh/ssh_config (system wide) or ~/.ssh/config (per user). Settings can also be specified during the connection by providing a command-line option.
Before we start making changes, let’s start with some tips to do it right.
Deployment tips
Do (not) use best practices
The web is full of blogs and guides that state they are using so-called best practices. A best practice is an effective and good approach and typically agreed on by the experts and by consensus. Unfortunately, many of the blogs and articles are simple copies from other blogs and without the extensive research. So I strongly suggest to look up some background of the blog and author first.
If you see just configuration settings without a good explanation, be careful with applying such changes. Some are outdated or simply not relevant. What is the purpose of setting some value when it is already the default or even removed? So whatever you do, apply critical thinking and don’t make assumptions. So use best practices, but always test your changes.
Check the status of SSH
Is this the first time you will change your SSH configuration? Check the status of the SSH daemon and see if the related service is started on boot. When using a distribution with systemd, make sure the daemon is running and enabled.
systemctl status ssh.service
Note: on some Linux distributions the service is named sshd.service.
The output should contain the enabled value.
Loaded: loaded (/lib/systemd/system/ssh.service; enabled; vendor preset: enabled)
To see if SSH is running, look at the next line.
Active: active (running) since Mon 2018-06-04 17:18:33 CEST; 1 months 2 days ago
Use the SSH configuration test
If you make changes to your SSH configuration, it makes sense to restart the service. I strongly recommend to always check your configuration (sshd_config) first. This can be done by using the test mode flag. This additional step ensures the syntax and options are correct before you end up with a nonfunctioning service.
sshd -t
This command should not return any text or errors. Here is an example when something does not look good:

Make sure to test your settings first.
Making changes to a remote system
Are you connected to the system with SSH and making changes to its configuration? Instead of restarting, consider sending a reload command to the running SSH daemon. This decreases the chance that you lose your connection and can’t reconnect.
For systems using systemd, use systemctl to reload the SSH service.
systemctl reload ssh.service
The alternative is to manually send a SIGHUP to the SSH daemon. Do not to send this to any of the child processes, or you will be disconnected.
kill -HUP 1234
Another option is to temporarily run another SSH process on another port, without becoming a daemon process. Specify the full path and use -D together with the -p for the port number. Then ensure that you can access the temporary connection, especially if you are using a firewall with traffic filtering.
/usr/sbin/sshd -D -p 2222
Use CTRL + C to stop the process after you are done.
Deploy in small steps
While it makes sense to do a full deployment of your new SSH configuration to all systems, you might want to be careful. One example is that some older SSH clients can’t use the newer key types. So have a look at the oldest Linux distributions that are used to get an idea on compatibility issues.
Show active SSH connections
Before applying changes or restarting the daemon, check for any active SSH connections. This can be done with the ss command, the alternative for netstat.
ss -n -o state established '( dport = :22 or sport = :22 )'
Any established TCP connection will be displayed. By using both dport and sport, we can confirm what connections are active in both directions.
Securing the SSH server configuration
Preparations
Before we start making changes to our configuration, let’s make a backup.
cp /etc/ssh/sshd_config /root/sshd_config
After that is done, it is good to know that each OpenSSH version has its own defaults. New features may have been added, older settings may have disappeared. To know if a specific setting is set, don’t rely on the configuration file. Instead, call the SSH daemon with the extended test mode flag -T to show all details.
sshd -T
The output may look something like this:
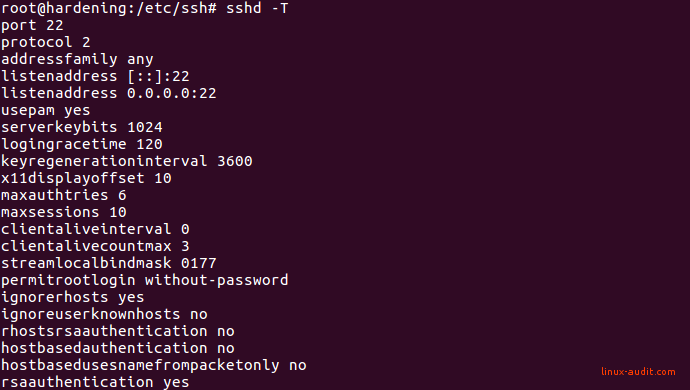
Show active and default settings of the OpenSSH daemon
Note: configuration settings and values are displayed with lowercase characters.
SSH security settings
Use of X11Forwarding
The display server on the client might have a higher exposure to be attacked with X11 traffic forwarded. If forwarding of X11 traffic is not needed, disable it:
X11Forwarding no
Why disabling X11Forwarding matters: the X11 protocol was never built with security in mind. As it opens up channel back to the client, the server could send malicious commands back to the client. To protect clients, disable X11Forwarding when it is not needed.
Disable rhosts
While not common anymore, rhosts was a weak method to authenticate systems. It defines a way to trust another system simply by its IP address. By default, the use of rhosts is already disabled. Make sure to check if it really is.
IgnoreRhosts yes
DNS hostname checking
By default, the SSH server can check if the client connecting maps back to the same combination of hostname and IP address. Use the option UseDNS to perform this basic check as an additional safeguard.
UseDNS yes
Note: this option may not work properly in all situations. It could result in an additional delay, as the daemon is waiting for a timeout during the initial connection. Only use this when you are sure your internal DNS is properly configured.
Disable empty passwords
Accounts should be protected and users should be accountable. For this reason, the usage of empty passwords should not be allowed. This can be disabled with the PermitEmptyPasswords option, which is the default.
PermitEmptyPasswords no
If you see this option enabled, then check which user accounts have no password set.
Maximum authentication attempts
To protect against brute-force attacks on the password of a user, limit the number of attempts. This can be done with the MaxAuthTries setting.
MaxAuthTries 3
Also enable monitoring for authentication failures, which starts at the half the number of maximum attempts. Use these authentication failures together with your SIEM solution, or forward them to your security administrator.
The SSH server can be configured to be used together with PAM or pluggable authentication modules. By using a set of rules, part of the authentication stack, the number of failed logins can be used to block a particular user. Another option is to define a period to lock the account when this number of attempts has been reached. This way the server can defend better against brute-force attempts to crack a user account and its password.
When limiting the maximum authentication attempts, be aware that public key authentication (see below) can also eat up your number of attempts. If you want to enforce the SSH client (or SCP) to use password-based authentication, use the related options on the command line.
ssh -o PreferredAuthentications=password -o PubkeyAuthentication=no username@system
Public key authentication
Instead of using a normal password-based login, a better way is using public key authentication. Keys are considered much safer and less prone to brute-force attacks. Disable PasswordAuthentication to force users using keys.
PubkeyAuthentication yes
PasswordAuthentication no
Refer to the article Using SSH keys instead of passwords, to set up key-based authentication.
Disable root login
It is best practice not to log in as the root user. Use a normal user account to initiate your connection instead, together with sudo. Direct root logins may result in bad accountability of the actions performed by this user account.
PermitRootLogin no
Newer versions of OpenSSH also support the value without-password. This value refers to methods like public key authentication. If your installation comes with this value, there is no reason to change it.
Set SSH protocol
If you are running an older system, version 1 of the SSH protocol might still be available. This version has weaknesses and should no longer be used. Since version 7.0 of OpenSSH, protocol 1 is automatically disabled during compile time. If your version is older than that, enforce the protocol version:
Protocol 2
Usage of AllowUsers and DenyUsers
When not all users should have access to the system, limit the number of people who can actually log in. One way is to create a group (e.g. sshusers) and add people to this group. Next set the AllowGroups option to define that only these users can log in.
Other possibilities include to only allow a few users with the AllowUsers, or specifically deny users and groups with the DenyUsers, or DenyGroups. Whitelisting access, using the ‘default deny’ principle, is usually better. So when possible, use the AllowUsers or AllowGroups option.
Good to know: SSH applies the following order to determine if one can log in: DenyUsers, AllowUsers, DenyGroups, finally AllowGroups.
Use HashKnownHosts
Each time the SSH client connects to a server, it will store a related signature (a key) of the server. This information is stored in a file with the name known_hosts. The known_hosts file itself is available in the .ssh subdirectory of the related user (on the client). In the case the signature of the server changes, SSH will protect the user by notifying about this chance. This option is useful but also has a risk. Previously it was common to store the hostname related to the specific host key. This made it easy for worms and other malicious scripts to use this information and spread to other systems, once they had a single system compromised. To counter this, the HashKnownHosts will hash each host, so it’s not readable anymore. While being unreadable for the human eye, it still allows SSH to check for the next time you connect to the same system, as the results in the same hash.
Example output:
|1|XV5CFMH8LLIQPq7PxdBhGX7I9PA=|VKNLdODsQlJ/j4cvTZncqs9vgh0= ecdsa-sha2-nistp256 AAAAE2VjZHNhLX_…._dJ/RzzZLH8Hs0UgroC0=
Restrict allowable commands
OpenSSH allows restricting the commands that a user can run via the command option. This is placed in the authorized_keys file, together with the allowable command and other options.
command="ps",no-agent-forwarding,no-port-forwarding,no-x11-forwarding, TYPE_OF_KEY KEY COMMENT
In the example above, replace the TYPE_OF_KEY, KEY, and COMMENT fields. The values that are to be used are similar to when using public key authentication.
Additional restrictions
Configure your firewall
Besides adjusting the SSH configuration, consider also limiting access by using traffic filtering. A local firewall like iptables or nftables can be used to restrict access to only allowed systems. Restrict access by only allowing those IP addresses that are trusted.
Use a jump server
Bigger environments typically restrict access by using a jump server or jump host. You may be familiar with them with other names like stepping stone server or bastion host. They are then the only systems within the network that are configured to allow access to other systems. That means if you want to do system administration, you always connect first to the jump server. From there you will be connecting with the target system. A great combination with the previous tip to limit access with firewalling.
OpenSSH client security settings
As there are many SSH clients available, it would be impossible to cover them all in this article. Instead, we will have a look at the OpenSSH client tool.
Client configuration
The OpenSSH client has three ways to be configured. They are processed in order and checked for every available configuration setting. The first match wins.
- Options provided via the command-line
- Configuration file in the home directory (~/.ssh/config)
- Configuration file for all users (/etc/ssh/ssh_config)
Let’s say there is a setting named A. A is configured system-wide (option 3) with the value of ‘True’. User michael has it configured (option 2) being ‘False’. In that case, the latter would win. The reason is that it is considered before the system-wide configuration.
See the default and active client settings
Remember the trick to see the settings for the server (sshd -T)? The client has a similar one, although with a different character.
ssh -G abc
The ‘abc’ in this example is just a random hostname. Ok, it is not really that random. You can use anything you want, including a real hostname. The client can use Host and Match blocks to customize the configuration to a group of systems or an individual system. As the host ‘abc’ does not exist, that means the default settings will be parsed.
SSH settings for a single system
Let’s say we have a system with the name secureserver. Instead of running on port 22, it accepts SSH connections on port 2222. Instead of using -p on the command line each time, we can add a Host block to our configuration file. So if you want to do this for your user, create the config file in your home directory, below the .ssh directory (so /home/username/.ssh/config).
Next step is creating a block and define the related settings that you want to use.
Host secureserver
Hostname hostname.example.org
User mynickname
Port 2222
MACs hmac-sha2-512
KexAlgorithms curve25519-sha256@libssh.org
Indenting with spaces is not required. I would still advise to do it, so you see which settings belong to what host definition.
One question remains: What settings should you use in your client configuration file?
I suggest applying changes that make your daily work easier. So if you prefer security, set strong defaults. If a particular host is using a different SSH port, creating a Host block and overrule it that way. Regarding KexAlgorithms, use the newer algorithms that are available. This strongly depends on OpenSSH version on the other systems. If you have fairly new OpenSSH versions on the server, then the curve25519
is a good option. It is a high-speed elliptic-curve that is considered secure (at this moment).
Tools for SSH security
While it is good to manually harden a system, software and the related configurations can change over time. For that reason, it is helpful to perform a regular security scan.
Lynis
This open source security tool
is an all-rounder when it comes to testing the security of your Linux system. From the boot loader to your web server, it will check as much as it can. It is free to use and written in shell script. Lynis runs on the system itself, so it can look both in the configuration files and the actually loaded configuration. It includes several tests focused on OpenSSH and its configuration, including security-related settings. Findings or possible improvements are displayed on the screen, so you can directly get into action and start hardening your system.
Download the tool via GitHub
or from the website
. Never used the tool before, then use the Get Started
guide.
ssh-audit
Although slightly outdated, the ssh-audit
tool is a great one to have in your toolbox. Instead of testing on the host itself, it can connect to an SSH server via the network. It performs its testing on the selected target and looks at the responses it receives. Based on these responses it can learn about the system and the SSH server. It even knows about particular vulnerabilities and can warn you about them. Download the tool via GitHub and give it a spin.
See the Linux Security Expert category SSH configuration scanners
for other alternatives.
Resources
Read the man page
A good resource for SSH configuration settings is the man page. While this sounds like an easy tip, it is actually useful to know the man page is strong and well-maintained. With all the minor differences between releases, you should never assume what a setting does. Instead, read about the setting and see if it has recent additions. Your configuration of two years ago might already be outdated. Combine this knowledge with the output of sshd -T and you should be able to select the right option for your situation.
References
The following references were used to create this article:
- OpenSSH website
- sshd_config man page
- SSH tests from Lynis project
Did this article help you enhancing your SSH configuration? Great! Become part of the community and share it on your favorite website or on social media. Got questions or suggestions? Let me know in the comments.

